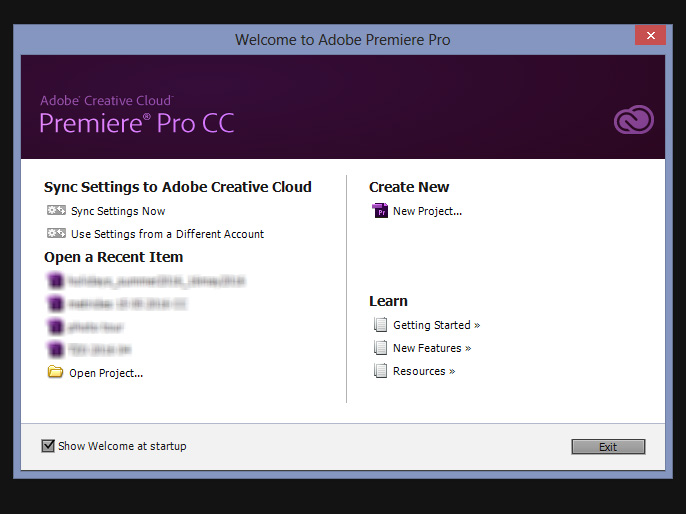Σωστές ρυθμίσεις export από Premiere Pro
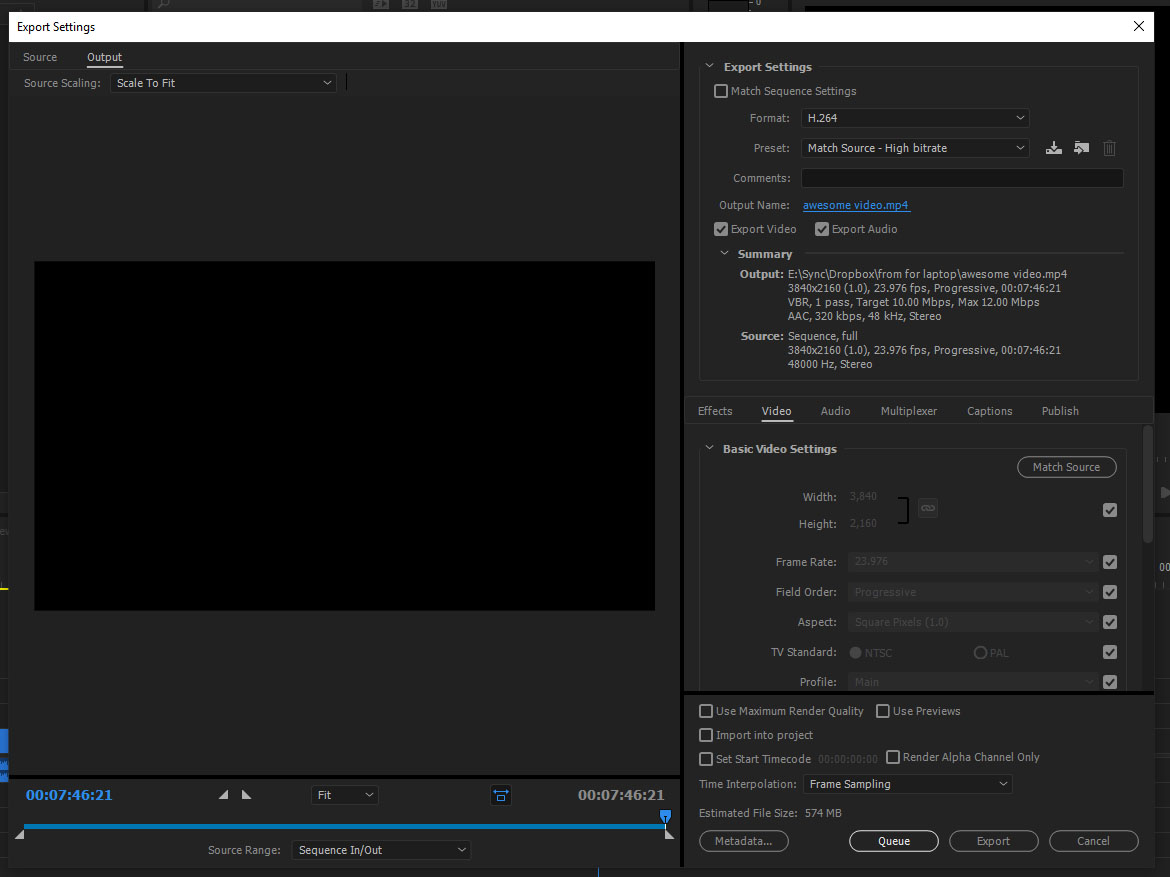
Έχοντας μόλις τελειώσει το μοντάζ κάποιου project, έρχεται η ώρα να το κάνεις export έτσι ώστε να το ανεβάσεις στο internet, να το κάψεις σε DVD ή να το κρατήσεις σε μια καλή ποιότητα ως αρχείο για περαιτέρω επεξεργασία. Τα προγράμματα μοντάζ δίνουν είτε άπειρες επιλογές, είτε τόσο λίγες που συνήθως είναι μπέρδεμα το να βρεις ποιά είναι η σωστή.
Πριν όμως βρούμε ποιές είναι οι σωστές ρυθμίσεις για να κάνουμε τη δουλειά μας, πρέπει να βρούμε ποιά ακριβώς είναι η δουλειά αυτή. Με άλλα λόγια, τι χρήση θα έχει το βίντεο που θα κάνουμε εξαγωγή; Προφανώς, αν θέλουμε να το ανεβάσουμε στο internet ή αν θέλουμε να το έχουμε μόνο για τοπική αναπαραγωγή ή για δημιουργία DVD, έχουμε να κάνουμε με διαφορετικές περιπτώσεις που θα μας αναγκάσουν πιθανότατα να κάνουμε και παραπάνω από μία εξαγωγές, έτσι ώστε να έχουμε όλα τα διαφορετικά αρχεία που χρειαζόμαστε.
Ξεκινώντας, είναι καλό να γνωρίζουμε το πρωτότυπο υλικό μας, το οποίο σημαίνει να ξέρουμε την ανάλυση, το bitrate και τα καρέ ανά δευτερόλεπτο. Με τη λογική λοιπόν ότι έχουμε κάνει το μοντάζ σύμφωνα με αυτά τα δεδομένα, θα ήταν καλό να βγάλουμε το τελικό μας αρχείο στην ίδια ή σε παρόμοια μορφή, έτσι ώστε να έχουμε την καλύτερη δυνατή ποιότητα.
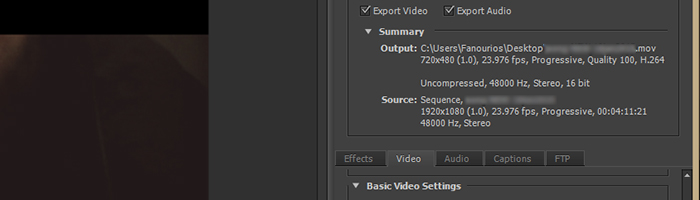
Βλέπουμε ότι το πρωτότυπο υλικό μας (source) είναι υψηλότερης ανάλυσης από τη ρύθμιση που έχουμε βάλει για εξαγωγή (output).
Αν δεν θέλουμε να μπλέξουμε με πολλές λεπτομέρειες, με προγράμματα όπως το Premiere Pro καθώς και για καθαρά internetική χρήση, μπορούμε να έχουμε άμεσα σωστές ρυθμίσεις, χρησιμοποιώντας απλά κάποια presets που έχουν δημιουργηθεί για την πλατφόρμα που θέλουμε. Έτσι, αν επιλέξουμε πως θέλουμε να κωδικοποιήσουμε το αρχείο μας με h264, μπορούμε να χρησιμοποιήσουμε όποιο από τα presets βρίσκεται πιο κοντά στο πρωτότυπο υλικό μας.
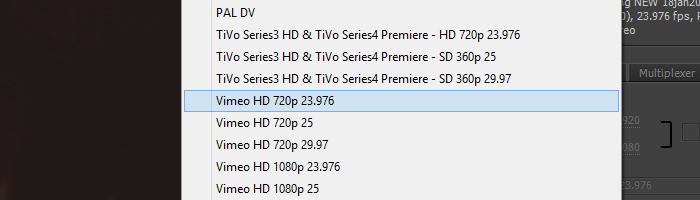
Για το vimeo.com και επιλέον επίσημες οδηγίες.
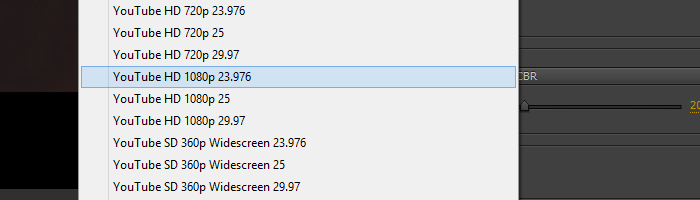
Για το youtube.com και επιλέον επίσημες οδηγίες.
Αν θέλουμε να έχουμε μεγαλύτερο έλεγχο πάνω στα αρχεία μας ή αν δεν προορίζουμε το υλικό μας για τις παραπάνω υπηρεσίες, το Premiere Pro μας δίνει αρκετές επιλογές ακόμη. Αρχικά, μας δίνει την επιλογή να βγάλουμε αρχείο .mov {quicktime με κωδικοποίηση h264} ή .mp4 {πάλι με κωδικοποίηση h264}. Μας δίνει και άλλες επιλογές αλλά θα αρκεστούμε στον h264 γιατί όσοι χρειάζονται οτιδήποτε άλλο, πιθανότατα ξέρουν ήδη όλα όσα χρειάζεται να ξέρει κάποιος για ένα σωστό export. Επανέρχομαι, η βασική διαφορά των δύο παραπάνω είναι ο container, το τι περικλείει δηλαδή την εικόνα και τον ήχο μας. Στην ουσία, ό,τι από τα δύο και να διαλέξουμε θα έχουμε το ίδιο αποτέλεσμα ποιοτικά.
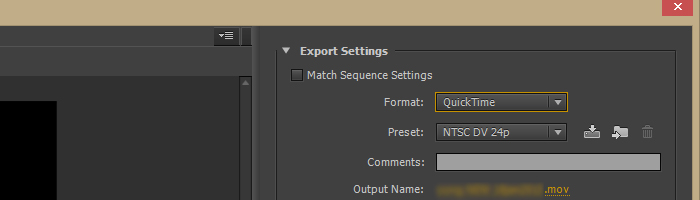
Επιλέγοντας quicktime θα βγάλουμε ένα αρχείο .mov...
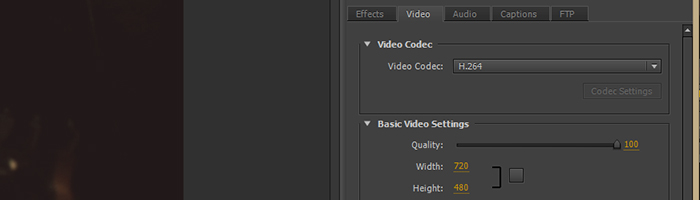
...επιλέγουμε για codec τον h264...
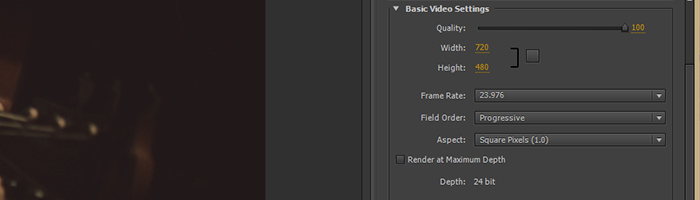
...και μας παρουσιάζονται οι βασικές ρυθμίσεις όπως ποιότητα, ανάλυση κλπ.
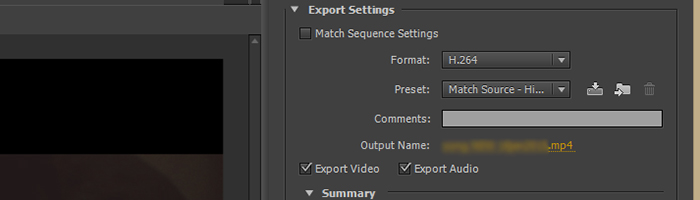
Αντίστοιχα, επιλέγοντας κατευθείαν τον h264 θα έχουμε ένα αρχείο .mp4...
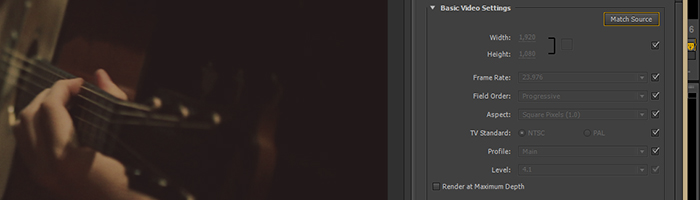
...αν επιλέξουμε match source, το πρόγραμμα θα δει τι είναι το υλικό μας και θα φτιάξει μόνο του τις σωστές ρυθμίσεις. Αν όμως θέλουμε για παράδειγμα να ρίξουμε την ανάλυση, αρκεί να ξε-τικάρουμε το αντίστοιχο τετραγωνάκι και να την αλλάξουμε π.χ. σε 1280x720.
Αυτό που έχει σημασία, είναι να σκεφτούμε την χρήση του τελικού βίντεό μας. Αν θέλουμε να το ανεβάσουμε κάπου στο internet ή να το στείλουμε σε κάποιον μέσω internet, θα ήταν καλό να βγάλουμε όσο το δυνατόν καλύτερη ποιότητα στο μεγαλύτερο μέγεθος που μπορούμε να στείλουμε σύμφωνα με τη σύνδεση μας στο internet. Αν το βίντεό μας προβλέπεται να προβληθεί τοπικά και να διαμοιραστεί offline, τότε μπορούμε να είμαστε συνήθως πιο ελαστικοί με τα μεγέθη. Από την άλλη όμως, θα πρέπει να σκεφτούμε ότι πιθανόν το βίντεο να χρειαστεί να αναπαραχθεί σε κάποιον παλαιότερο υπολογιστή που να μην μπορεί να διαχειριστεί σωστά τα 3,5 GB του εκπληκτικού export που κάναμε. Άρα, μια λύση είναι να βγάλουμε και μια έκδοση χαμηλότερης ανάλυσης και bitrate.
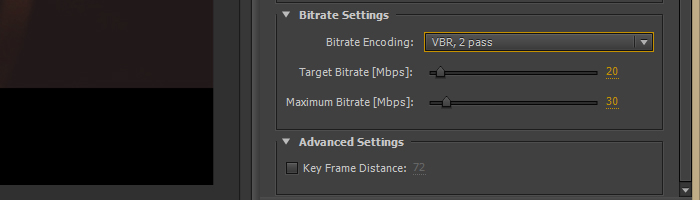
Μπορούμε να επιλέξουμε για τη μεγαλύτερη δυνατή ποιότητα τη ρύθμιση vbr, 2 pass, έτσι ώστε να μπορέσει το Premiere να δει τι χρειάζεται ανά πάσα στιγμή σε κάθε πλάνο και στη συνέχεια να διανέμει καλύτερα το ποσό που έχουμε βάλει σαν target bitrate.
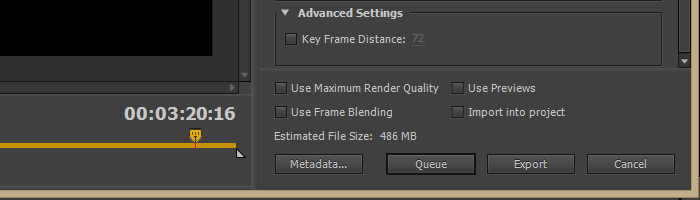
Εδώ (Estimated File Size) βλέπουμε πόσο θα είναι το μέγεθος του αρχείου μας. Επίσης, οι επιλογές Maximum Render Quality και Frame Blending μπορούν να μείνουν ξε-τικαρισμένες για να κερδίσουμε χρόνο στο export. Αν όμως έχουμε μικρύνει ή μεγαλώσει κάποιο πλάνο ή φωτογραφίες από το πρωτότυπό τους (Maximum Render Quality), ή αν έχουμε παίξει με πιο αργή ή γρήγορη κίνηση (Frame Blending), τότε μπορούμε για καλύτερη ποιότητα να τικάρουμε τα αντίστοιχα κουτάκια.
Επίσης, πολλές φορές, θα χρειαστεί να "κάψουμε" το βίντεο σε DVD. Αυτό συνεπάγεται χαμηλή ανάλυση και άρα φαινομενικά πτώση της ποιότητας. Αν όμως βγάλουμε από το Premiere ένα σχετικά ασυμπίεστο αρχείο που να μπορεί να το διαχειριστεί το πρόγραμμα DVD authoring που χρησιμοποιούμε, τότε πιθανότατα να δούμε πολύ μικρή πτώση της ποιότητας. Σίγουρα πάντως, θα δούμε πολύ μικρότερη πτώση από το να βάζαμε τη μικρή έκδοση που βγάλαμε για να ανέβει γρήγορα στο YouTube.
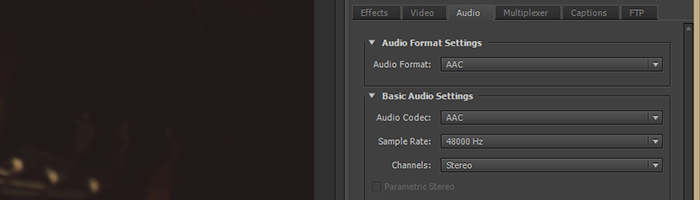
Στον ήχο δε μας δίνονται πολλές επιλογές. Οι προεπιλεγμένες ρυθμίσεις είναι συνήθως σωστές, αν όμως ξέρουμε ότι θέλουμε κάτι διαφορετικό, μπορούμε να βρούμε τις διάφορες ρυθμίσεις στην καρτέλα audio.
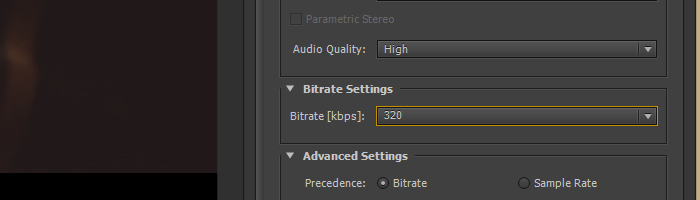
Όσο και να θέλουμε να μικρύνουμε το αρχείο μας σπαταλώντας λιγότερο χώρο για τον ήχο, είναι κάτι που δεν πρόκειται να συμβεί. Αυτο που θα συμβεί, είναι να χαλάσουμε τον ήχο μας για να κερδίσουμε 1-2 MB. Οπότε, το καλύτερο που μπορούμε να κάνουμε είναι να έχουμε το υψηλότερο δυνατό bitrate.
Τέλος, ένα σημαντικό κομμάτι που συνήθως παραβλέπουμε είναι το aspect ratio, ο "λόγος πλευρών". Πολλές φορές γυρνάμε την ταινία μας σε 16:9, με σκοπό όμως να βγάλουμε το τελικό βίντεο σε 2.39:1 (ή 2.35:1 ή 2.40:1 ή widescreen ή...πες το όπως θες). Εδώ έχουμε λοιπόν την επιλογή να βγάλουμε μια έκδοση με μαύρες μπάρες πάνω και κάτω, το γνωστό letterbox ή αν θέλουμε, να ρυθμίσουμε το Premiere έτσι ώστε να μας βγάλει κατευθείαν την σωστή ανάλυση! Κάθε λύση θα δημιουργήσει προβλήματα, οπότε ίσως χρειαστεί να βγάλουμε και τις δύο εκδοχές.
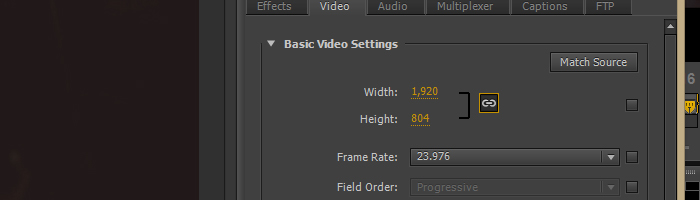
Αν το export μας θέλουμε να είναι full hd 2.39:1, τότε επιλέγουμε για ανάλυση 1920x804.
Για να υπολογίσουμε την σωστή ανάλυση, αρκεί να υπολογίσουμε μια πολύ απλή εξίσωση που περιλαμβάνει το τελικό μας aspect ratio και την τελική οριζόντια ανάλυση που θέλουμε. Στην προκειμένη περίπτωση έχουμε 2,39/1=1920/x άρα x=804.
Καλά μοντάζ και καλά exports!